| 일 | 월 | 화 | 수 | 목 | 금 | 토 |
|---|---|---|---|---|---|---|
| 1 | ||||||
| 2 | 3 | 4 | 5 | 6 | 7 | 8 |
| 9 | 10 | 11 | 12 | 13 | 14 | 15 |
| 16 | 17 | 18 | 19 | 20 | 21 | 22 |
| 23 | 24 | 25 | 26 | 27 | 28 | 29 |
| 30 | 31 |
- 암호화
- 머신러닝
- 네트워크
- MLAgent
- 유니티
- 아두이노
- 메타마스크
- 게임기획
- 면접
- neople
- MuchineRunning
- 반도체 취업
- 레지스터
- memory
- 네트워크보안
- 인터럽트
- 던파
- 네오플
- 반도체
- 반도체 엔지니어
- 던전앤파이터
- 유니티에러
- 컴퓨터구조
- 이더리움
- Unity
- 아두이노함수
- 메모리
- 보안
- 아두이노우노
- 에러
- Today
- Total
Dreaming Deve1oper
[Linux] Ubuntu Linux 설치하기 본문
https://www.virtualbox.org/wiki/Downloads
Downloads – Oracle VM VirtualBox
Download VirtualBox Here you will find links to VirtualBox binaries and its source code. VirtualBox binaries By downloading, you agree to the terms and conditions of the respective license. If you're looking for the latest VirtualBox 6.1 packages, see Virt
www.virtualbox.org
Ubuntu를 설치/실행하기 위한 가상환경 구성을 진행해야한다.
VMWARE, VirtualBox 중 편한 것을 선택하여 자신의 OS에 맞는 설치 패키지를 다운로드 한다.
별도로 설정할 부분은 없고 설치 패키지 실행 후 계속 다음 버튼 클릭해 설치 진행하면 된다.

추가로 추후 USB, 플래시 드라이브 등 외부장치를 사용하기 위해 미리 확장 패키지를 다운받아 설치했다.
* VirtualBox 설치 완료 이후 실행해주면 된다.
https://ubuntu.com/download/desktop/thank-you?version=22.04.2&architecture=amd64
Thank you for downloading Ubuntu Desktop | Ubuntu
Ubuntu is an open source software operating system that runs from the desktop, to the cloud, to all your internet connected things.
ubuntu.com
해당 링크에 접속 시 LTS 버전 iso 파일이 자동으로 다운로드 된다. LTS는 별 다른건 아니고 Long Time Support의 약자로 5년간 무료 보안/유지보수 및 업데이트를 보장한다는 의미인 것 같다.
* Ununtu는 64Bit 버전만 사용 가능하며 32Bit 버전은 존재하지 않는다.
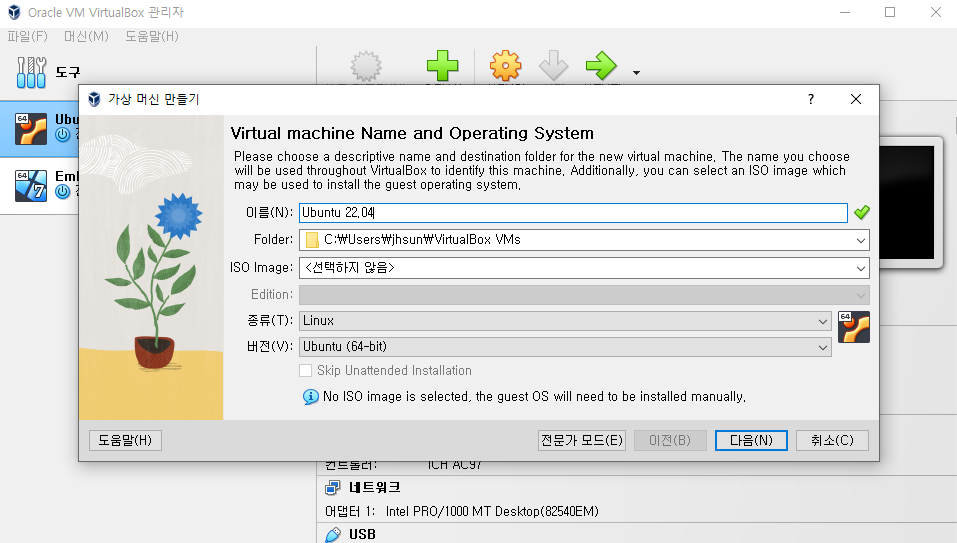
새로 만들기 > 이름 (임의의 이름 입력 ) > 종류: Linux > 버전: Ununtu 64Bit로 지정 후 다음 버튼을 클릭한다.
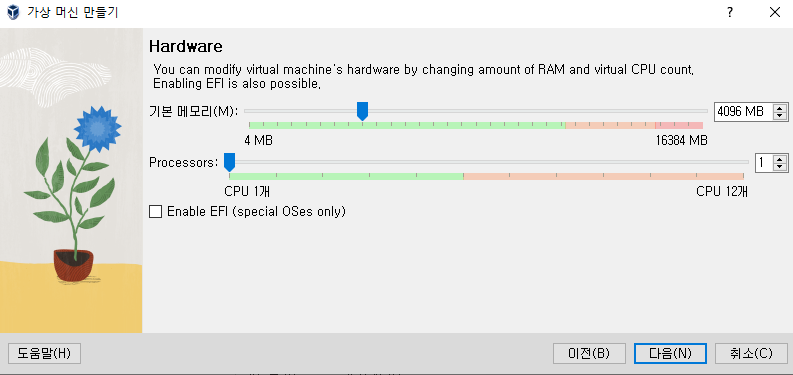
다다익램, 기본 메모리 할당량이 높을수록 실행 속도가 빨라진다.
이 부분은 추후 설정 가능하니 사용 가능한 선으로 맞춰준 뒤 넘어간다.
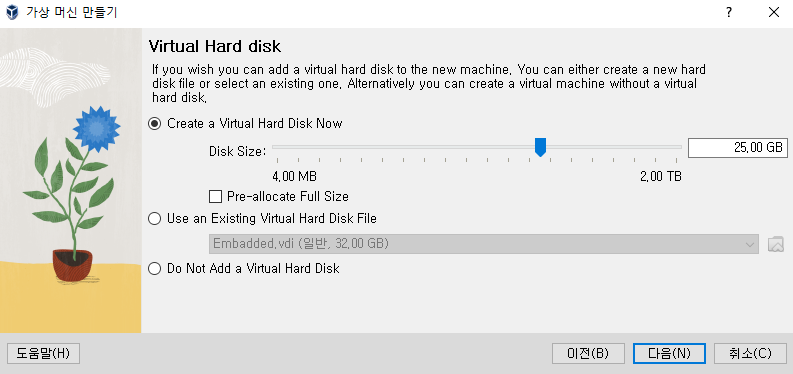
마지막으로 가상 디스크를 설정한다. Ubuntu가 파일을 저장하는 위치이다.
Create a Virtual Hard Disk Now를 선택, 가상 디스크 사이즈를 설정 후 계속 넘어가준다.
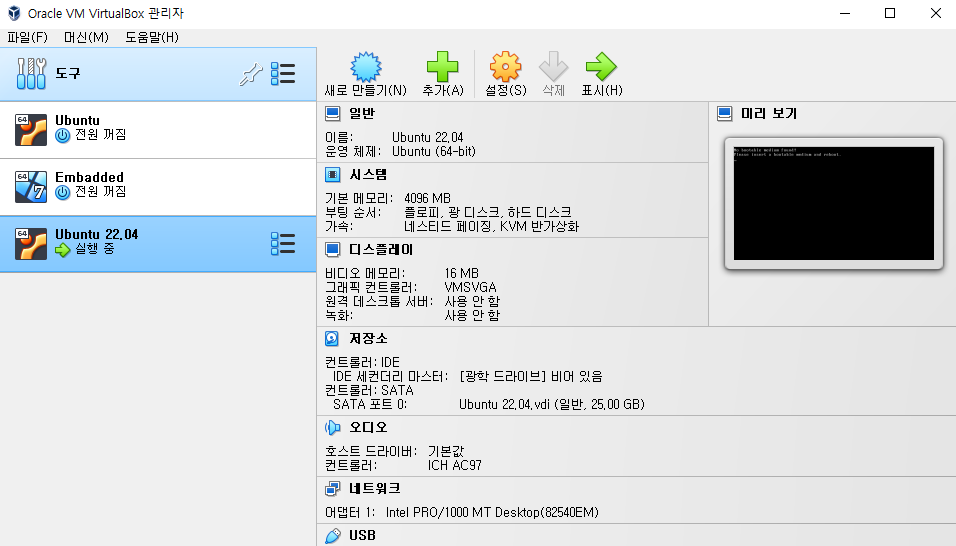
생성된 가상환경을 실행시켜준다.
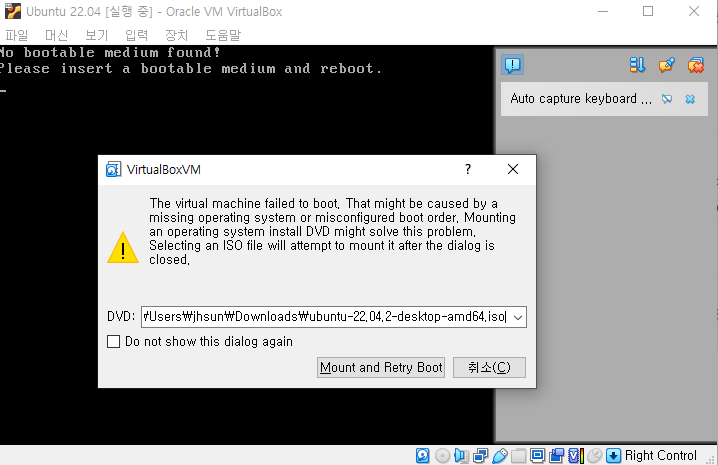
가상머신을 실행하면 다음과 같이 시작파일을 설정해달라는 메시지가 팝업된다.
아까 다운받아 두었던 iso 파일을 임포트해줄 것인데 DVD 드롭박스를 클릭하면 자동으로 잡아준다.
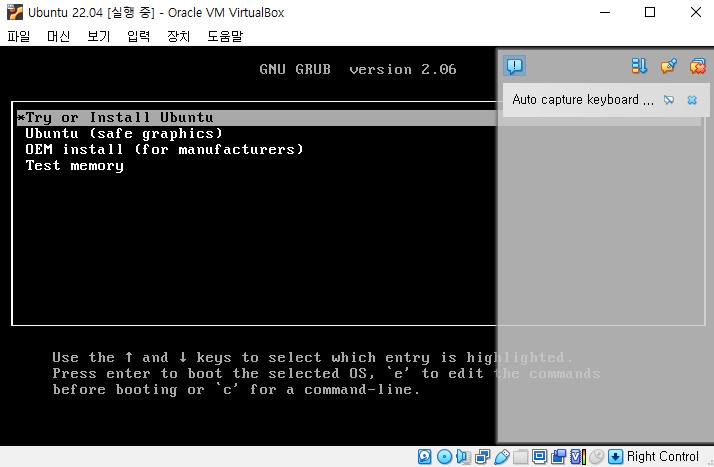
Try or Install Ubuntu 메뉴에서 Enter를 눌러준다.
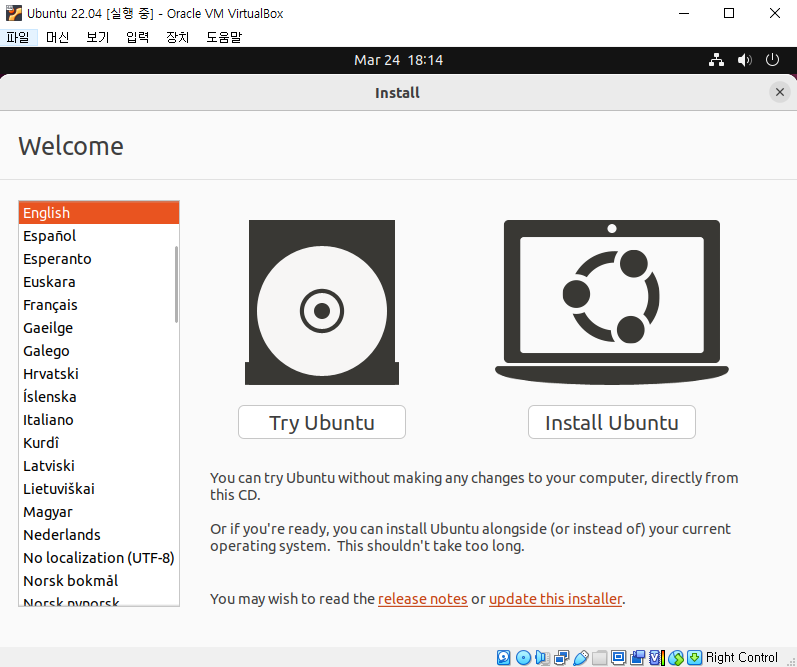
잠시 후 설치가 진행되며 요런 화면이 표시되는 걸 확인할 수 있다.
언어 설정 후 우측의 Install Ubuntu 버튼을 클릭해 설치를 진행해준다.
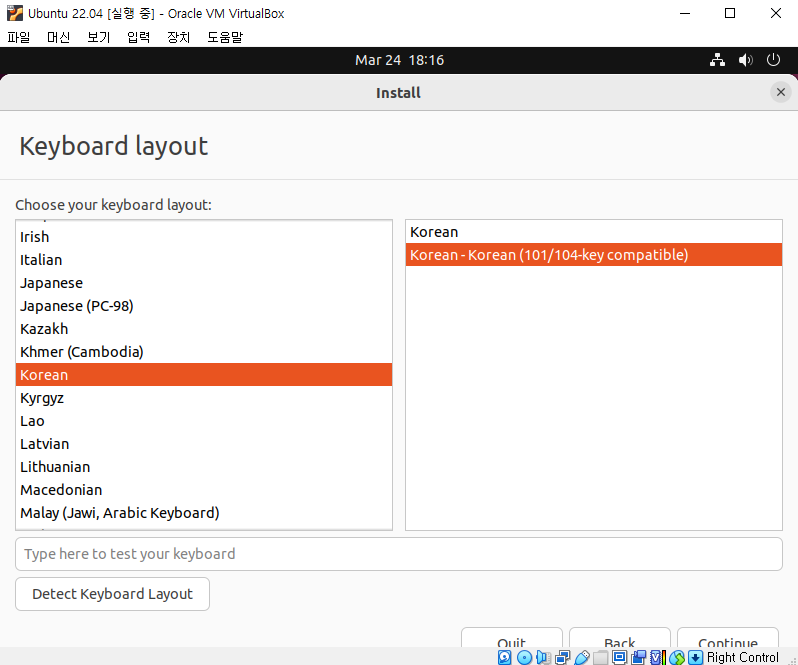
키보드 레이아웃을 설정해주고 다음으로 넘어간다.
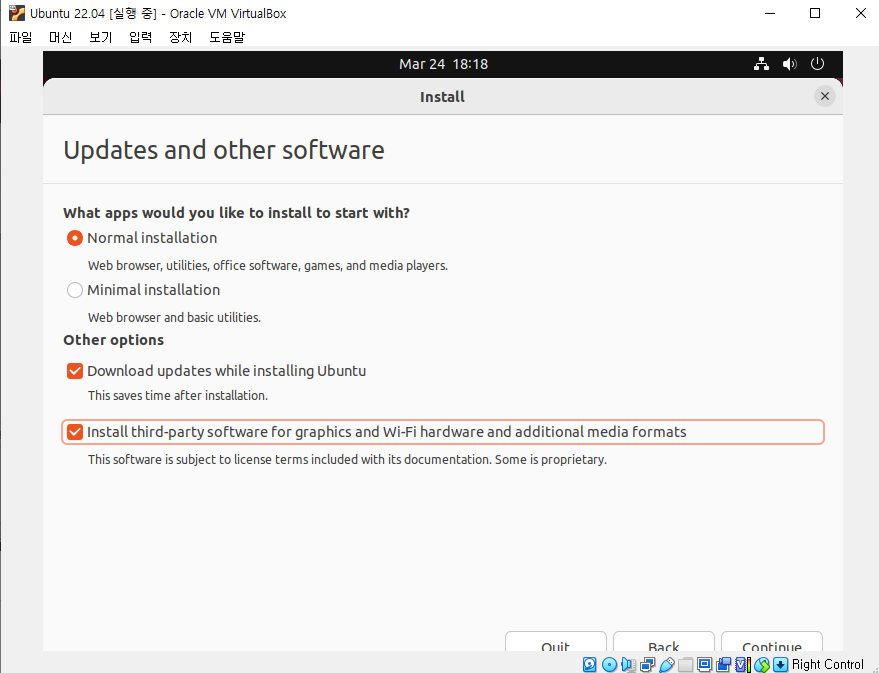
Other options에 2번째 항목은 자유롭게 선택 후 넘어가주면 된다.
이 부분도 추후 따로 설정할 수 있으니 걱정안해도 된다.
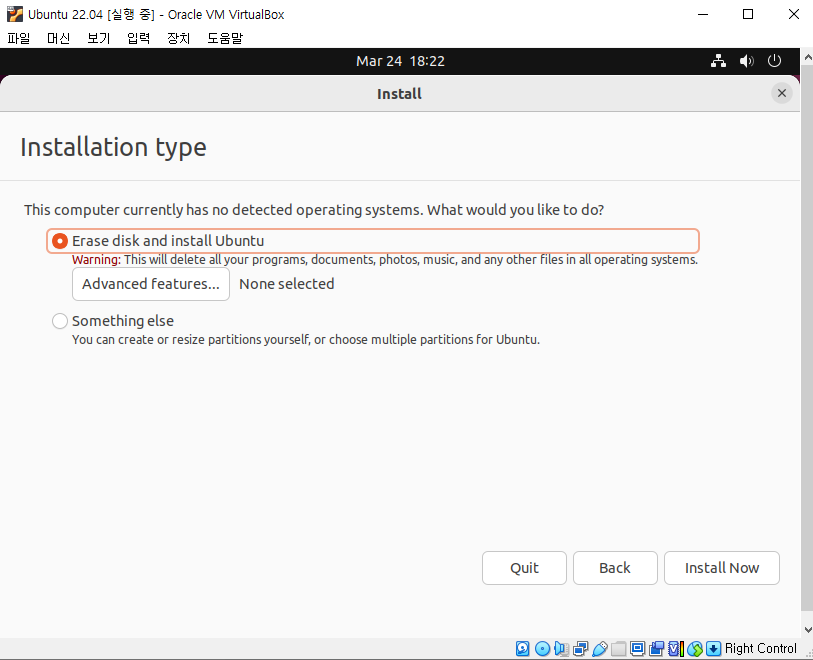
* VM에 Ubuntu를 설치하는 경우 "Install Now"를 클릭해준다.
기본으로 설정 옵션의 경우 모든 데이터와 디스크를 삭제하기 때문이다.

Continue로 넘어가준다.
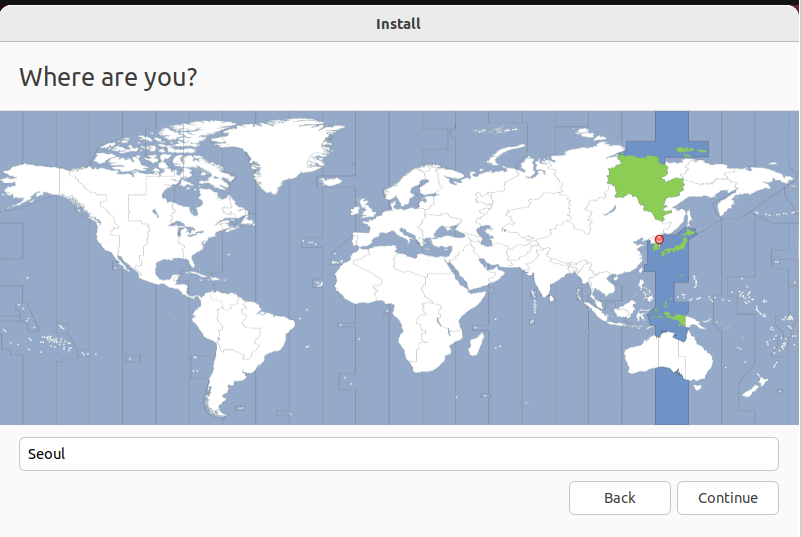
대강 국가를 지정해주고 넘어간다.
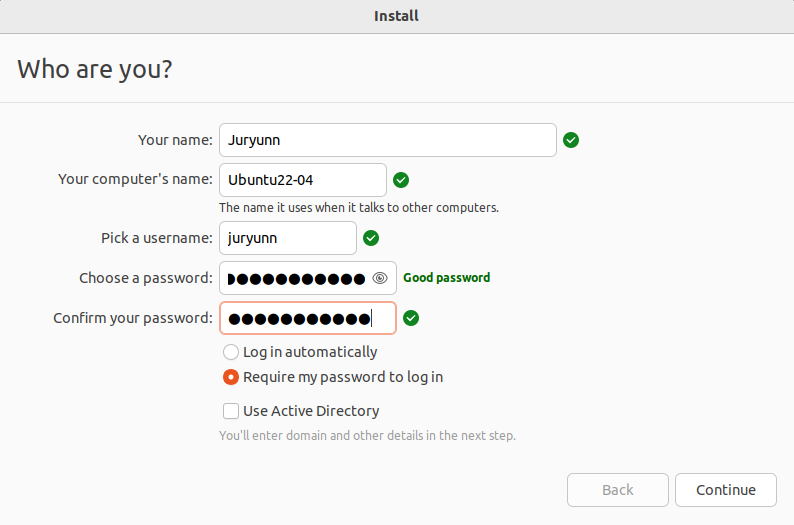
마지막으로 본인의 이름과 VM PC 이름, 로그인을 위한 username과 패스워드를 지정 후 마무리 지어준다.
PC 이름은 Host 이름이되며 프롬프터의 일부에 표시된다.
설치하는데 5~10분 가량 소모되며 완료 시 재시작 알림이 팝업된다.
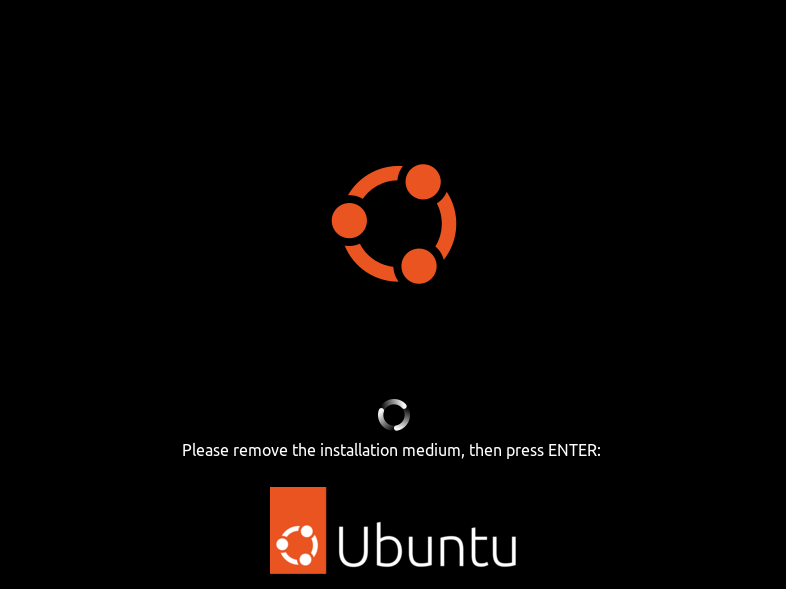
재부팅 후 이런 화면이 뜨면 그냥 Enter 눌러주면 된다.
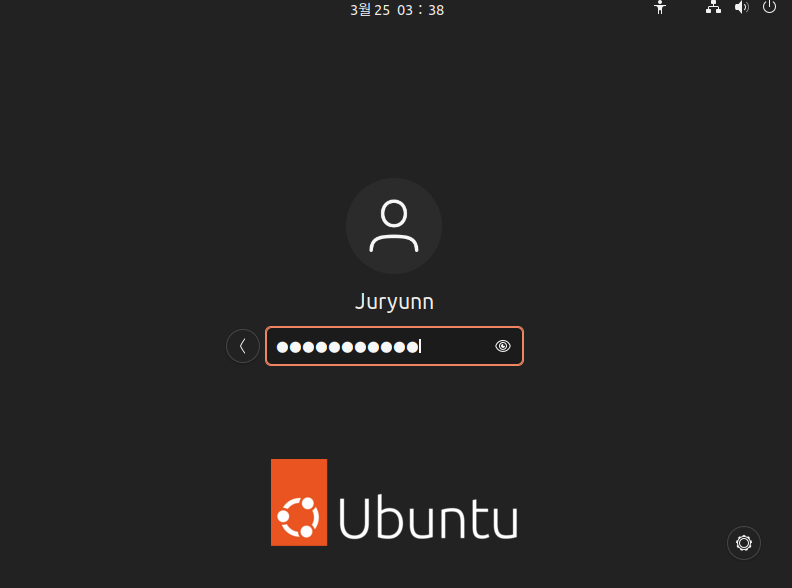
아까 지정해준대로 패스워드를 입력하면,
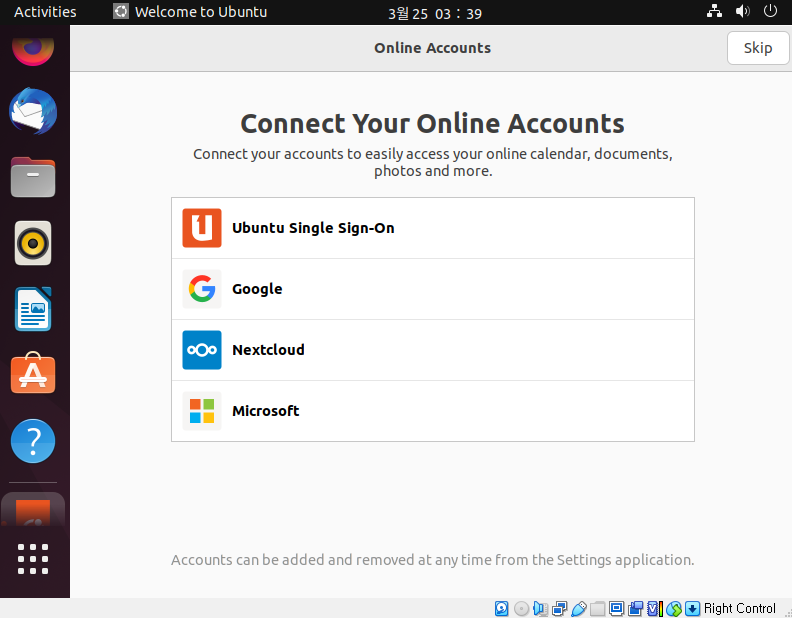
설치 끝이다.
